cad填充快捷键
CAD填充的快捷键是“H”。填充命令的具体使用方法:(1)打开CAD软件。(2)用CAD画好自己要填充的图案cad填充快捷键,最好每个填充的图案都是闭合的,没有断线的。(3)点击“绘图”-“图案填充”或者用快捷键“H”。(4)点击“图案”,选择“SQUARE”。(5)点击“样例”,选择“SOLID”。
HATCH:打开填充对话框,可以选择不同的填充样式和颜色。FILL:选择要填充的对象。PATTERN:选择要使用的填充图案。COLOR:选择填充的颜色。RADIUS:设置填充的半径。BACKGROUND:将填充应用于当前对象的背景。HATCHSTYLE:选择填充的样式,如实心、渐变等。
在AutoCAD中,进行填充操作主要有两种方式:一种是通过输入快捷键H或BHATCH,然后按回车键cad填充快捷键;另一种是通过在菜单栏中选择绘图-图案填充选项。这两种方式都可以打开图案填充和渐变色对话框。
在 AutoCAD 中,图案填充的快捷键是「hatch」或「bh」。以下是一种常见的使用方法: 键入「hatch」或「bh」并按下回车键,此时将出现图案填充对话框。 在图案填充对话框中,您可以选择要使用的填充图案。AutoCAD 默认提供了多种预定义的填充图案,您也可以自定义或导入其cad填充快捷键他填充图案。
图案填充cad快捷键可以使用HATCH命令,具体操作如下:在CAD软件中,首先选择要填充图案的区域,然后输入HATCH命令,按下空格键。接着选择填充模式为“边界”,如果需要填充为连续图案,可以选择“当前选择”选项。接下来,使用快捷键“F”来定义填充边界的轮廓,根据需要选择多个线条或图形作为填充边界。
cad图案填充快捷键命令
在 AutoCAD 中,图案填充的快捷键是「hatch」或「bh」。以下是一种常见的使用方法: 键入「hatch」或「bh」并按下回车键,此时将出现图案填充对话框。 在图案填充对话框中,您可以选择要使用的填充图案。AutoCAD 默认提供了多种预定义的填充图案,您也可以自定义或导入其他填充图案。
CAD填充的快捷键是“H”。填充命令的具体使用方法:(1)打开CAD软件。(2)用CAD画好自己要填充的图案,最好每个填充的图案都是闭合的,没有断线的。(3)点击“绘图”-“图案填充”或者用快捷键“H”。(4)点击“图案”,选择“SQUARE”。(5)点击“样例”,选择“SOLID”。
图案填充cad快捷键可以使用HATCH命令,具体操作如下:在CAD软件中,首先选择要填充图案的区域,然后输入HATCH命令,按下空格键。接着选择填充模式为“边界”,如果需要填充为连续图案,可以选择“当前选择”选项。接下来,使用快捷键“F”来定义填充边界的轮廓,根据需要选择多个线条或图形作为填充边界。
输入H并按Enter键,输入BH并按Enter键,即可调用图案填充命令。在AutoCAD的绘图界面中,找到绘图和绘图和注释选项卡,点击填充图标和按钮,也可以执行图案填充命令。
HATCHSTYLE:选择填充的样式,如实心、渐变等。HATCHCOLOR:选择填充的颜色。HATCHSIZE:设置填充的大小。这些快捷键可以帮助用户更快地完成CAD填充操作,提高工作效率。同时,熟练掌握这些快捷键也可以让用户更加灵活地应对不同的绘图需求。
在AutoCAD中,进行填充操作主要有两种方式:一种是通过输入快捷键H或BHATCH,然后按回车键;另一种是通过在菜单栏中选择绘图-图案填充选项。这两种方式都可以打开图案填充和渐变色对话框。
AutoCAD图案填充命令是HATCH,快捷键是H,在没有其他插件命令冲突的情况下,输入H,按回车键即可启用填充命令。CAD中的图案填充,包含渐变填充、实体填充和填充图案,在使用填充命令后,根据实际使用需要,可以调整填充图案的角度、比例等参数,还可以自定义填充的边界。
图案填充cad快捷键
CAD填充的快捷键是“H”。填充命令的具体使用方法:(1)打开CAD软件。(2)用CAD画好自己要填充的图案,最好每个填充的图案都是闭合的,没有断线的。(3)点击“绘图”-“图案填充”或者用快捷键“H”。(4)点击“图案”,选择“SQUARE”。(5)点击“样例”,选择“SOLID”。
在 AutoCAD 中,图案填充的快捷键是「hatch」或「bh」。以下是一种常见的使用方法: 键入「hatch」或「bh」并按下回车键,此时将出现图案填充对话框。 在图案填充对话框中,您可以选择要使用的填充图案。AutoCAD 默认提供了多种预定义的填充图案,您也可以自定义或导入其cad填充快捷键他填充图案。
图案填充cad快捷键可以使用HATCH命令,具体操作如下:在CAD软件中,首先选择要填充图案的区域,然后输入HATCH命令,按下空格键。接着选择填充模式为“边界”,如果需要填充为连续图案,可以选择“当前选择”选项。接下来,使用快捷键“F”来定义填充边界的轮廓,根据需要选择多个线条或图形作为填充边界。
HATCH:打开填充对话框,可以选择不同的填充样式和颜色。FILL:选择要填充的对象。PATTERN:选择要使用的填充图案。COLOR:选择填充的颜色。RADIUS:设置填充的半径。BACKGROUND:将填充应用于当前对象的背景。HATCHSTYLE:选择填充的样式,如实心、渐变等。
在AutoCAD中,进行填充操作主要有两种方式:一种是通过输入快捷键H或BHATCH,然后按回车键cad填充快捷键;另一种是通过在菜单栏中选择绘图-图案填充选项。这两种方式都可以打开图案填充和渐变色对话框。
输入H并按Enter键,输入BH并按Enter键,即可调用图案填充命令。在AutoCAD的绘图界面中,找到绘图和绘图和注释选项卡,点击填充图标和按钮,也可以执行图案填充命令。
cad填充的快捷键
CAD填充的快捷键是“H”。填充命令的具体使用方法:(1)打开CAD软件。(2)用CAD画好自己要填充的图案,最好每个填充的图案都是闭合的,没有断线的。(3)点击“绘图”-“图案填充”或者用快捷键“H”。(4)点击“图案”,选择“SQUARE”。(5)点击“样例”,选择“SOLID”。
HATCH:打开填充对话框,可以选择不同的填充样式和颜色。FILL:选择要填充的对象。PATTERN:选择要使用的填充图案。COLOR:选择填充的颜色。RADIUS:设置填充的半径。BACKGROUND:将填充应用于当前对象的背景。HATCHSTYLE:选择填充的样式,如实心、渐变等。
在 AutoCAD 中,图案填充的快捷键是「hatch」或「bh」。以下是一种常见的使用方法: 键入「hatch」或「bh」并按下回车键,此时将出现图案填充对话框。 在图案填充对话框中,您可以选择要使用的填充图案。AutoCAD 默认提供了多种预定义的填充图案,您也可以自定义或导入其他填充图案。
在AutoCAD中,进行填充操作主要有两种方式:一种是通过输入快捷键H或BHATCH,然后按回车键;另一种是通过在菜单栏中选择绘图-图案填充选项。这两种方式都可以打开图案填充和渐变色对话框。
填充的CAD快捷键是F,一般来说,图案填充的边界是可以被复制、移动、拉伸和修剪等的。和处理其他对象一样,利用夹点可以拉伸、移动、旋转、缩放和镜像填充边界以及和它们关联的填充图案。如果所做的编辑保持边界闭合,关联填充会自动更新。
图案填充cad快捷键可以使用HATCH命令,具体操作如下:在CAD软件中,首先选择要填充图案的区域,然后输入HATCH命令,按下空格键。接着选择填充模式为“边界”,如果需要填充为连续图案,可以选择“当前选择”选项。接下来,使用快捷键“F”来定义填充边界的轮廓,根据需要选择多个线条或图形作为填充边界。
cad填充快捷键是什么命令?
1、CAD填充的快捷键是“H”,以下是填充命令的具体使用方法:打开CAD软件。用CAD画好自己要填充的图案,最好每个填充的图案都是闭合的,没有断线的。点击“绘图”-“图案填充”或者用快捷键“H”。点击“图案”,选择“SQUARE”。点击“样例”,选择“SOLID”。
2、cad中填充命令是快捷键“BH”,具体填充的操作步骤如下:首先我们打开电脑里的CAD软件绘制出一些简单图形,我先绘制了一个长方形在里面又画了几个小图形。然后我们点击左侧快捷工具栏里的填充工具。
3、cad图案填充快捷键是H+空格键。cad填充快捷键使用方法是:输入H,然后按一下空格键,执行图案填充命令。
4、HATCH:打开填充对话框,可以选择不同的填充样式和颜色。FILL:选择要填充的对象。PATTERN:选择要使用的填充图案。COLOR:选择填充的颜色。RADIUS:设置填充的半径。BACKGROUND:将填充应用于当前对象的背景。HATCHSTYLE:选择填充的样式,如实心、渐变等。
5、在 AutoCAD 中,图案填充的快捷键是「hatch」或「bh」。以下是一种常见的使用方法: 键入「hatch」或「bh」并按下回车键,此时将出现图案填充对话框。 在图案填充对话框中,您可以选择要使用的填充图案。AutoCAD 默认提供了多种预定义的填充图案,您也可以自定义或导入其他填充图案。
6、图案填充cad快捷键可以使用HATCH命令,具体操作如下:在CAD软件中,首先选择要填充图案的区域,然后输入HATCH命令,按下空格键。接着选择填充模式为“边界”,如果需要填充为连续图案,可以选择“当前选择”选项。接下来,使用快捷键“F”来定义填充边界的轮廓,根据需要选择多个线条或图形作为填充边界。
7、cad填充快捷键是H 电脑打开AutoCAD200打开CAD之后,画一个图形。画好图形后,输入填充快捷键H,按空格键确定。进入图案填充界面,先点击添加填充对象。添加填充对象后,点击进入渐变色,选择单色后点击选择白色。选好颜色后,点击确定就可以了,图形就填充白色了。
cad填充快捷键是什么?
1、CAD填充的快捷键是“H”。填充命令的具体使用方法:(1)打开CAD软件。(2)用CAD画好自己要填充的图案cad填充快捷键,最好每个填充的图案都是闭合的cad填充快捷键,没有断线的。(3)点击“绘图”-“图案填充”或者用快捷键“H”。(4)点击“图案”,选择“SQUARE”。(5)点击“样例”,选择“SOLID”。
2、在 AutoCAD 中,图案填充的快捷键是「hatch」或「bh」。以下是一种常见的使用方法: 键入「hatch」或「bh」并按下回车键,此时将出现图案填充对话框。 在图案填充对话框中,您可以选择要使用的填充图案。AutoCAD 默认提供cad填充快捷键了多种预定义的填充图案,您也可以自定义或导入其他填充图案。
3、cad填充快捷键如下:CAD(计算机辅助设计)是一种广泛应用于工程、建筑和制造业的软件。在CAD中,填充操作是一项重要的绘图技术,可以为图形添加颜色或纹理。以下是一些常用的CAD填充快捷键:HATCH:打开填充对话框,可以选择不同的填充样式和颜色。FILL:选择要填充的对象。
4、cad图案填充快捷键是H+空格键。cad填充快捷键使用方法是:输入H,然后按一下空格键,执行图案填充命令。
5、cad中填充命令是快捷键“BH”,具体填充的操作步骤如下:首先cad填充快捷键我们打开电脑里的CAD软件绘制出一些简单图形,我先绘制cad填充快捷键了一个长方形在里面又画了几个小图形。然后我们点击左侧快捷工具栏里的填充工具。
CAD填充命令的快捷键是什么?
1、cad图案填充快捷键是H+空格键。cad填充快捷键使用方法是:输入H,然后按一下空格键,执行图案填充命令。
2、HATCH:打开填充对话框,可以选择不同的填充样式和颜色。FILL:选择要填充的对象。PATTERN:选择要使用的填充图案。COLOR:选择填充的颜色。RADIUS:设置填充的半径。BACKGROUND:将填充应用于当前对象的背景。HATCHSTYLE:选择填充的样式,如实心、渐变等。
3、CAD填充的快捷键是“H”,以下是填充命令的具体使用方法:打开CAD软件。用CAD画好自己要填充的图案,最好每个填充的图案都是闭合的,没有断线的。点击“绘图”-“图案填充”或者用快捷键“H”。点击“图案”,选择“SQUARE”。点击“样例”,选择“SOLID”。
4、在 AutoCAD 中,图案填充的快捷键是「hatch」或「bh」。以下是一种常见的使用方法: 键入「hatch」或「bh」并按下回车键,此时将出现图案填充对话框。 在图案填充对话框中,您可以选择要使用的填充图案。AutoCAD 默认提供了多种预定义的填充图案,您也可以自定义或导入其他填充图案。
5、cad图案填充快捷键命令是H,具体操作方法如下:工具/原料:LenovoXiaoXin-15IIL20WindowscadR40.0 在cad命令行输入填充命令快捷指令“H”,按下空格键。进入图案填充和渐变色界面,设置填充的图案或样例。在边界栏,点击“添加拾取点”功能。
填充的CAD快捷键是什么?
CAD填充的快捷键是“H”,以下是填充命令的具体使用方法:打开CAD软件。用CAD画好自己要填充的图案,最好每个填充的图案都是闭合的,没有断线的。点击“绘图”-“图案填充”或者用快捷键“H”。点击“图案”,选择“SQUARE”。点击“样例”,选择“SOLID”。
在 AutoCAD 中,图案填充的快捷键是「hatch」或「bh」。以下是一种常见的使用方法: 键入「hatch」或「bh」并按下回车键,此时将出现图案填充对话框。 在图案填充对话框中,您可以选择要使用的填充图案。AutoCAD 默认提供了多种预定义的填充图案,您也可以自定义或导入其他填充图案。
cad填充快捷键如下:CAD(计算机辅助设计)是一种广泛应用于工程、建筑和制造业的软件。在CAD中,填充操作是一项重要的绘图技术,可以为图形添加颜色或纹理。以下是一些常用的CAD填充快捷键:HATCH:打开填充对话框,可以选择不同的填充样式和颜色。FILL:选择要填充的对象。
填充的CAD快捷键是F,一般来说,图案填充的边界是可以被复制、移动、拉伸和修剪等的。和处理其他对象一样,利用夹点可以拉伸、移动、旋转、缩放和镜像填充边界以及和它们关联的填充图案。如果所做的编辑保持边界闭合,关联填充会自动更新。
cad图案填充快捷键命令是H,具体操作方法如下:工具/原料:LenovoXiaoXin-15IIL20WindowscadR40.0 在cad命令行输入填充命令快捷指令“H”,按下空格键。进入图案填充和渐变色界面,设置填充的图案或样例。在边界栏,点击“添加拾取点”功能。
cad图案填充快捷键是H+空格键。cad填充快捷键使用方法是:输入H,然后按一下空格键,执行图案填充命令。
cad中填充命令是快捷键“BH”,具体填充的操作步骤如下:首先我们打开电脑里的CAD软件绘制出一些简单图形,我先绘制了一个长方形在里面又画了几个小图形。然后我们点击左侧快捷工具栏里的填充工具。
cad填充图案怎么操作
操作环境:微星台式电脑MS-7D4Windows10专业版64位1904AutoCAD2021。点击工具栏上的“填充”按钮。点击“图案填充”并选择你需要的图案。启动HATCH命令时,功能区将暂时显示“图案填充创建”选项卡。在此选项卡上,您可以从70多个行业标准英制和ISO的填充图案以及许多专用选项中进行选择。
演示机型:华为MateBook X 系统版本:win10 APP版本:CAD 2022 cad怎么填充某个区域图案共有3步,以下是华为MateBook X中cad填充某个区域图案的具体操作步骤:操作/步骤 1 打开CAD软件 首先打开CAD软件。2 然后输入填充命令 在CAD绘图区敲击填充快捷键H,敲击空格键输入填充命令。
利用填充工具,选择相应的设置调整即可,具体操作方法如下。工具/原料:联想电脑i5-9400、windows10 200Auto CAD 2014 步骤:首先打开软件CAD简单的绘制几个图形,这里绘制的是矩形块。要填充图案就要用到填充工具,点击上方的绘图工具在下拉菜单里选择填充,也可以在左边直接选择。
CAD制图中,常常需要应用图案填充来表征各类物体或者结构,下面我就来讲讲CAD怎么填充混凝土图案。首先,我们打开CAD软件,并任意画一个图形来演示,如图所示,我们需要往该图形内填充混凝土图案。点击“绘图”,下拉菜单中选择“图案填充”。
填充命令在CAD中非常重要,也是CAD经常使用的工具,下面就为大家展示图形连续填充两次的操作过程。绘制出需要填充两种图案的实体图像(或者打开一个实体图像文件)。在工具栏中,找到“填充”命令按钮,鼠标点击“填充”工具按钮。系统自动打开图案填充和渐变色对话框。
创建图案填充步骤 在工具栏中,找到“填充”命令按钮,鼠标点击“填充”工具按钮(或者使用上述其他方法打开也可以)。类型分为三个:自定义,预定义,用户定义。一般我们使用的是CAD默认的预定义进行操作。在“图案”下拉列表选择中或者直接在样例中选取图案。系统弹出填充图案选项板。
CAD中按“H+空格”即可实现图案填充的快捷键操作。在CAD中,“H+空格”键是用来执行图案填充的快捷操作的按键。具体操作的时候,需要在电脑的键盘上按下“H+空格”键,即可打开进入图案填充界面,然后只需要挑选自己想要填充的图案确认填充即可。
cad图案填充快捷键
CAD填充的快捷键是“H”。填充命令的具体使用方法:(1)打开CAD软件。(2)用CAD画好自己要填充的图案,最好每个填充的图案都是闭合的,没有断线的。(3)点击“绘图”-“图案填充”或者用快捷键“H”。(4)点击“图案”,选择“SQUARE”。(5)点击“样例”,选择“SOLID”。
在 AutoCAD 中,图案填充的快捷键是「hatch」或「bh」。以下是一种常见的使用方法: 键入「hatch」或「bh」并按下回车键,此时将出现图案填充对话框。 在图案填充对话框中,您可以选择要使用的填充图案。AutoCAD 默认提供了多种预定义的填充图案,您也可以自定义或导入其他填充图案。
图案填充cad快捷键可以使用HATCH命令,具体操作如下:在CAD软件中,首先选择要填充图案的区域,然后输入HATCH命令,按下空格键。接着选择填充模式为“边界”,如果需要填充为连续图案,可以选择“当前选择”选项。接下来,使用快捷键“F”来定义填充边界的轮廓,根据需要选择多个线条或图形作为填充边界。
利用填充图案的方法做,步骤如下:在封闭的空间里填充图案,单击“图案填充”命令(或按快捷键H,然后按一下空格键),如图1。
HATCHSTYLE:选择填充的样式,如实心、渐变等。HATCHCOLOR:选择填充的颜色。HATCHSIZE:设置填充的大小。这些快捷键可以帮助用户更快地完成CAD填充操作,提高工作效率。同时,熟练掌握这些快捷键也可以让用户更加灵活地应对不同的绘图需求。

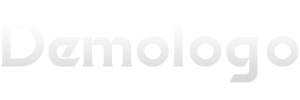













发表评论