Photoshop实例教程:如何用ps制作黄金字
PS制作黄金文字效果教程 ps打开,创建一个画布填充黑色,输入文字。图层面板中按住ctrl键选中2个图层。在上方属性栏中我们看到对齐方式被激活。给文字图层添加渐变色,按钮【fx】选择【渐变叠加】。打开渐变编辑器【色标】调整选择黄金,中间高光颜色。
首先,新建一个1000 * 600像素的文档,分辨率为72,选择渐变工具,设定如图1所示的背景颜色,拉出图2所示的径向渐变。这个渐变将作为我们设计的基础。记得保存下来,后续步骤中还会用到。图1 图2 接下来,导入如图3所示的文字素材,它是一个PNG格式的文件。使用移动工具将其放置在新建文档中。
首先我们新建(Ctrl+N)一个600*400的画布,填充前景色为黑色。用文本工具在画布上写一个“金”字,设置字体颜色为#fcc506。这里用的是长城行楷体,您也可以根据自己的喜好进行选择。
PS制作黑金字体技巧教程 创建背景和文字形状 第1步、创建一个新的1500x1250像素的文档,并用颜色填充背景#DBDBDB。第2步、使用颜色#6d6d6d,SansSerifExbFLF字体和大小设置为370pt的字体创建所有大写字母的文本。将Leading值设置为200,将Kringing设置为Optical,将Tracking设置为50。
ps烫金字体步骤:第一步:首先我们打开电脑桌面上的photoshop软件(如图所示)。第二步:然后新建图层,输入需要的文字,调整大小(如图所示)。第三步:接着拖入准备好的金色图片素材,点击回车(如图所示)。第四步:最后选择图层→创建剪贴蒙版,即可完成(如图所示)。
备用材料:PS软件,电脑,图片素材。1,先找一个好的背景图,比如一些地毯纹理。2,把logo拖进来做成路径,这里随便加文字和图形进行模拟,3,给logo的图层组设置图层填充为0%,颜色叠加设置为金色。4,设置图层样式为投影、斜面和浮雕。5,这样就完成了烫金效果的设置。
按住Alt键,选中“图层1拷贝”图层后智能滤镜图标,我们将“图层1拷贝”图层的智能滤镜效果,复制到“图层1”。
ps海报设计实例教程-ps制作海报简单教程
1、使用【PS】新建画布,背景填充而黑色,新建图层使用【画笔工具】进行涂抹白色降低不透明度。拖入石膏体素材,调整【滤镜库】-【海绵】调整。进行再次调整【滤镜库】-【水彩】调整。新建图层绘制一条线段,进行复制调整方向粗细摆放如图所示。
2、打开软件PS,新建A4尺寸画布,添加素材【背景】和【篮球】,【Ctrl+T】自由变换调整大小位置,调整【篮球】的【Ctrl+U】色相饱和度,【Ctrl+Alt+G】创建剪贴蒙版。
3、首先,我们下载一个海报背景图片。然后我们把挑战双方突出(也可以突出其它部分),放在前面正中间。然后,我们在下方加一些人物(下载),烘托出热闹的气氛。然后,对需要表述的文字进行排版。一些其它次要信息,尽量把字体缩写,以便突出其它重要信息。
4、首先,打开PS软件,点击文件菜单,点击新建命令。在弹出的新建对话框中输入海报的宽度高度,再点击确定。02建好文件后,首先是需要设计个背景,可以用搜狗浏览器搜索一些漂亮的背景图放进来。或者自己用颜色调个色彩背景图。比如点击渐变工具,在顶部选择一种渐变色,点击线性渐变,在文档中从左向右拉出。
5、ps做海报的简单教程如下:快捷键(Ctrl+N)新建画布,(文字工具)输入需要的字体。选择(矩形工具),取消描边-填充(黑色),在画布中画一个矩形,使用(黑箭头)选中,按住(Ctrl+Alt)拖动复制。使用(矩形形状)来拼出需要的字体,快捷键(Ctrl+T)自由变换,鼠标右键斜切或者可以按住(Ctrl)做斜切效果。
6、ps制作海报简单教程如下:首先用PS打开一张背景图,然后新建一个图层,画一个矩形选框,填充白色。把人像素材导入进来。用文字工具打上文字。用钢笔工具沿着字体抠出选框,删除选区内容,把文字隐藏。用文字工具打上文字,在打上文字,继续打上文字。
ps新手通道抠图实例教程
1、打开photoshop软件,将带透明背景的素材(这里以抠一张婚纱图为例)图导入到软件中。在右侧图层面板上,找到“通道”选项,点击查看RGB模式下,各通道的图像保留情况。
2、ps通道抠图步骤如下: 工具/原料 清华同方G3260 win764位系统 photoshopcs6 打开素材图片,我们先把卡通人物抠出,首先按键盘组合键Ctrl+J,将图层复制一份,如下图所示: 点击图层面板上的通道面板,切换到通道界面,可以看到分颜色通道。
3、点击“蓝”通道复制,关闭其他通道,然后利用色阶工具,调整对比度,去除不必要的灰色部分。若仍有遗漏,减淡工具和加深工具就派上用场,进一步优化边缘。此时,回到“蓝拷贝”图层,利用Ctrl+Shift+I反选,神奇地选出我们想要的树木。
4、我们可以通过色阶来加大图象的黑白对比,用此来确定选取范围 。
5、选择蓝色通道,拖动该通道的缩略图到新建通道的图标上从而复制该通道。仅选中这个新建的通道,ctrl+L调出色阶调节命令,暗部滑块(左侧滑块)右移,亮部滑块(右侧滑块)左移,可以显著的增加亮部和暗部的对比度。不过不要太过哦,不然图片上会出现一些恼人的噪点。
6、首先选择一张图,然后双击图后面的锁解锁。打开通道,一般拍出的照片为RGB模式,在R、G、B三通道中找出一个对比度最强的通道,也就是说反差最大的,这样的通道容易实现主体与背景的分离。本图中,选择蓝色通道,然后将蓝色通道拉倒下面的那个复制图层(新建图层)按钮上,复制一张蓝色通道。
7、首先,让我们深入理解通道的奥秘。在Photoshop的工作流程中,通道就像是一个看不见的选区宝库。打开通道面板,你会看到四个通道伙伴:RGB通道,以及红、绿、蓝三个基本色通道。
ps简单图文教程
创建海报画布ps实例教程,打开photoshopps实例教程,点击“新建”打开“新建文档”点击“图稿和插图”选项卡下ps实例教程的“海报”ps实例教程,点击“创建”新建一个海报画布。制作海报背景,点击“文件”-“植入嵌入对象”打开资源管理器,选中图片插入到画布中,按Ctrl+T拖动锚点放大图片铺满整个画布。
打开ps软件,左键单击“文件”,点击“打开”,打开一张素材。 然后将鼠标移动到素材一图片中间。 按住鼠标左键拖动鼠标,即可移动图片。 最后调整好后按“ctrl+enter”确认即可,也可以按“ctrl+r”调出标尺来辅助排版。 拓展资料 AdobePhotoshop,简称“PS”,是由AdobeSystems开发和发行ps实例教程的图像处理软件。
打开PS软件,通过“Ctrl+N”快捷方式,创建一个新的空白文档。尺寸大小设为:720*1280(分辨率:300像素/英寸)在文件菜单,选择“置入嵌入的智能对象”,快速将其添加到空白文档上。将素材图像导入到画布,将其锁定。选择文本工具,在画布的上方输入主题文字。
ps做海报的简单教程如下:快捷键(Ctrl+N)新建画布,(文字工具)输入需要的字体。选择(矩形工具),取消描边-填充(黑色),在画布中画一个矩形,使用(黑箭头)选中,按住(Ctrl+Alt)拖动复制。使用(矩形形状)来拼出需要的字体,快捷键(Ctrl+T)自由变换,鼠标右键斜切或者可以按住(Ctrl)做斜切效果。
ps制作海报简单教程如下:首先用PS打开一张背景图,然后新建一个图层,画一个矩形选框,填充白色。把人像素材导入进来。用文字工具打上文字。用钢笔工具沿着字体抠出选框,删除选区内容,把文字隐藏。用文字工具打上文字,在打上文字,继续打上文字。
ps插画实例教程-如何用PS制作插画?
鼠标双击电脑桌面的ps图标,进入到ps操作主界面。点击界面上方的“文件”选项,在弹出的下拉框中选择“新建”,将新建窗口下的“预设”设为“国际标准纸张”,输入需要的高度、宽度和分辨率,“背景内容”为白色,点击“确定”。
首先,先简要描述一下,这里用的是PScc。首先手绘板一般新建国际标准-A4大小。然后在窗口里面可以找到画笔预设。
打开PS,新建文件选择用300分辨率画图,后期如果想要印刷出来都方便。2,新建图层绘制,选择方头笔刷,记得随时保存文件,笔刷在文后网盘下载。3,给背景填充一个颜色草稿放在最上面,根据想画的主色调来填充,颜色灰一点,饱和度不要太高,画剪影的时候会初步配色,配色也可以去找参考。
写在前面:本教程需要有AI和PS基础 分析插画特点 扁平插画是目前非常流行的一种插画风格,要制作扁平插画必须先了解分析它的特点。在造型上:简洁,把复杂的造型简化。在光影上:去除光影渐变,以及肌理效果,多使用纯色。
用PS如何画插画,求步骤!1,打开PS,新建文件选择用300分辨率画图,后期如果想要印刷出来都方便。2,新建图层绘制,选择方头笔刷,记得随时保存文件,笔刷在文后网盘下载。
用PS如何画插画,求步骤!1,打开PS,新建文件选择用300分辨率画图,后期如果想要印刷出来都方便。2,新建图层绘制,选择方头笔刷,记得随时保存文件,笔刷在文后网盘下载。3,给背景填充一个颜色草稿放在最上面,根据想画的主色调来填充,颜色灰一点,饱和度不要太高,画剪影的时候会初步配色,配色也可以去找参考。
photoshop抠图教程-快速蒙版抠图实例
首先分析“如何抠图”打开“通道面板”【复制一层蓝色通道-CRTL+L调整色阶”。按下“CTRL单击蓝色通道副本的缩略图”键,“勾选RGB”,返回“图层面板”,“CTRL+SHIFT+I反选”。“选区工具”-点击上面-选择和覆盖”(输出到带图层蒙版的图层)。
首先,通过文件菜单的“打开”或快捷键CTRL+O,导入需要处理的图像,如图所示。接着,双击图层面板中的背景图层,创建一个新的图层,如图所示。使用快速选择工具(CTRL+ +和CTRL+ -调整缩放),精确选取目标物体,快速蒙版会以红色显示,便于观察调整,如图所示。
打开Photoshop,然后将你要抠图的文件在ps中打开。现在对于新手来说很关键的一步,就是复制图层,因为有很多新手总是在原始图层上面误操作,把原始图层都破坏了,使得最后有不可挽回的损失。点击键盘上的Q键,进入快速蒙版状态,在工具栏底部会有一个按钮凹下去,如下图。
别着急,下面我们切换到Photoshop的蒙版模式。下面我们在PS的快速蒙版模式下修整一下这个不完美的选区。再复制一个原图背景层。按住Ctrl键用鼠标左键点击刚才做过不完美抠图的图层略缩图,得到这个图层中的“非透明”选区。
关于这个问题,以下是使用Photoshop进行蒙版抠图的详细教程: 打开需要抠图的图片,选择“快速选择工具”(快捷键为W)。 使用“快速选择工具”在需要抠图的区域上单击鼠标左键,不断地在边缘处进行微调,直到选择区域符合要求。
添加一个色阶调整层,增强色调的差异,使图像中的深色变为黑色、浅色变为白色。按下ALT+CTRL+~,载入高光选区,选取树林。双击背景图层解锁,单击添加图层蒙版按钮。然后讲所有的调整层都隐藏。得到如下效果。
怎么利用滤镜液化工具制作大头照片?PS大头照片制作技巧教程_百度...
复制图层。在菜单栏中单击“图层”→“复制图层”命令,得到“背景副本”图层;用“液化”功能修饰脸型。
利用PS液化滤镜,轻松将真人头像转为搞笑漫画风格如果你对夸张漫画效果感兴趣,但手绘技巧不足,不要担心,这篇文章将向你展示如何通过PS液化功能实现这一转变。下面就是步骤详解: 首先,打开你的帅哥头像图片,按Ctrl + J复制一层,以保留原始状态。然后,使用钢笔工具精确抠出人物,如图所示。
完成人物精修,精修后的照片效果。注意事项:参数的调整要根据不同图片来调整。懂得一定的化妆技巧,对人像精修有着事半功倍的效果 最后别忘了保存一下文件,然后在文件中将图片存储为web所用格式就可以了。
滤镜液化法:只要懂PS的朋友都知道滤镜菜单下的液化命令非常神奇,可以修改调整脸型、身材。因此对于变形的人像同样可以修改,主要应用液化命令中的向前变形工具来调整人物变形的部分。实例演示:效果图: 打开照片01,可以清楚看到照片中人物的头部变形严重,接下来就将其修正。
PS液化滤镜制作抽象艺术插画图案液化滤镜使用并不复杂,不过用来创作就需要一定的技巧。要能把物体的任意部分拉升成类似粘液的弧形,再用旋转工具调整弧度,局部再加上潮流画笔,效果非常有艺术感。最终效果首先,用PS打开之前下载的文件。或者找个你喜欢的图片吧,你朋友的照片或是狗狗的大头照。
PS液化滤镜制作抽象艺术插画图案液化滤镜使用并不复杂,不过用来创作就需要一定的技巧。要能把物体的任意部分拉升成类似粘液的弧形,再用旋转工具调整弧度,局部再加上潮流画笔,效果非常有艺术感。最终效果 首先,用PS打开之前下载的文件。或者找个你喜欢的图片吧,你朋友的照片或是狗狗的大头照。
ps调色教程:三原色原理及运用,实例讲解!
首先弄懂三原色的混合原理,(滤色模式、互补色、邻近色、)在了解清楚三原色的关系之后再去使用那些调色工具,简直不要太爽,只要根据三原色的混合原理就可以轻松得到各种自己想要的色彩,这才是我们的目标。建议在前期容易忘记三原色混合原理的时候,将原理图片设置为桌面,想要什么色彩,只需弹回桌面就知道怎么调整参数了。
在Photoshop中,白平衡调整就是这种原理的应用。色调滑块的左右移动,正是通过调整互补色来调节图像的色彩平衡。比如,向右增加红色,减少青色,反之亦然。而色温滑块则是通过减色温使图像偏向蓝色,加色温则偏向黄色。
“可选颜色”是根据颜色的混合搭配原理在调色;色相饱和度是根据颜色的色相、明度、饱和度在调节。两者有时可以达到相同的效果,但他们之间的原理是完全不一样的。当我们慢慢讲到颜色的其他功能的时候,你就会慢慢知道其中微妙的变化和区别。
例如,在可选颜色中,利用反向色调色:蓝色=减黄,绿色=减洋红,红色=减青,彼此消长。如果想要调出RGB三原色和CMYK二次色以外的颜色,也就是三次色,怎么办?首先我们来梳理一下RGB三原色和CMYK二次色的搭配原理,类似做加减法。
在photoshop新建一个文档,大小设置为900*600,分辨率设置为300。将背景填充为一个较暗的颜色(这里用#332222,读者可以自己尝试喜欢的色相)。将白色作为前景色,输入文字“AWESOME”,读者可以根据画布的大小,风格的偏好,选择自己喜欢的字体、大小及样式。
Photoshop是处理位图图像的,也就是像素图。图像都是由一个一个的像素点组成的,每个点的颜色是由RGB三种颜色组成的,每个像素点上分别对应着三个通道中的三种颜色信息。也就是说Ps通道就是图像的后台数据,色彩表现就是前台的展示。
怎样把PS做成大片的感觉?
通过调整色彩,我们可以改变照片的整体感觉。例如,冷色调可以带来宁静、神秘的氛围,暖色调则可以带来热情、活力的感觉。在PS中,我们可以通过调整色相、饱和度、明度等参数,来实现对色彩的控制。细节:细节是照片的灵魂,它可以让人感受到摄影师的用心和对生活的热爱。
打开Photoshop,新建一个文档,尺寸设置为600×650px。将画布填充颜色为#343030。将雾都图片拖入文档中,放置在画布的底端。为图片添加图层蒙版,使用大号柔边画笔(不透明度20%左右)在蒙版上绘制,将图片与背景进行融合。
下面,我们将一步步教你如何利用Photoshop(PS)将废片变风光大片。首先,导入Raw照片到Lightroom或ACR,注意暗部可能曝光不足。通过调整图像曲线,提升暗部,压低高光,平衡画面。Raw格式不记录色温,根据实际场景调整至6k-7k,增加曝光度和对比度,确保画面通透。接下来,使用GND或LR渐变滤镜平衡曝光。
在PS二级调色中,调色师会对照片的色彩、光影、对比度和饱和度等要素进行精细调整。这些调整不仅可以让照片的色彩更加鲜艳、自然,还能营造出不同的氛围和情绪。例如,通过调整色温,可以使照片呈现出温暖或冷冽的感觉;增加对比度则能让照片更加立体,突出细节;调整饱和度则可以让照片的色彩更加生动。
打开照片:在Photoshop中选择文件-打开,找到您想要处理的风景照片并打开它。 调整色彩和对比度:可以使用图像调整菜单上的选项,如亮度/对比度、色阶和曲线等来调整照片的整体色彩和对比度。
Adobe Photoshop 2021 首先打开Photoshop软件,点击主页面左上角的“文件”“打开”。在弹框中选择人物图片。选择人物图片之后,就会在Photoshop软件中打开人物图片了。然后在Photoshop软件右下角的图层中,右键选择“复制图层”。然后在Photoshop软件左侧的工具栏中选择“快速选择工具”。
第一步,导入我们的照片进去ps。点击右上角图层-新建-图层,来新建一个空白图层。点击右下角拾色器图案,然后选取蓝色。具体如果选不准可以直接输入色彩编号即可。使用画笔工具(B),不透明度调整为50-70%。鼠标描画在照片的左半边(如下图蓝色区域)。
ps蒙版案例-PS怎么给图片加蒙版?
1、具体如下: 首先第一步先打开电脑中的PS软件,接着按下【Ctrl+O】快捷键,然后在弹出的窗口中根据下图箭头所指,选择需要编辑的图片。 第二步打开图片后,根据下图箭头所指,点击底部【蒙版】图标。 第三步根据下图箭头所指,点击右侧【蒙版】。
2、打开图片。复制一张背景层,点击蒙版按钮。这时背景副本层就多个一个白色的蒙版。为了显示效果,隐藏背景层。选中背景副本层,点击编辑,填充。弹出对话框,打开使用下拉菜单,点击黑色,确定。白蒙版就变成了黑蒙版了,图片也随之消失了。
3、打开Photoshop软件,并确保你有一个包含多个图层的文件。 选择你想要应用蒙版的图层。通常,这个图层是你想要隐藏或部分隐藏的图层。 在图层面板底部,你会看到一个带有图层蒙版图标的按钮。点击这个按钮,即可为选定图层添加一个默认的白色蒙版。
4、首先第一步根据下图箭头所指,打开电脑中的【PS】软件。 第二步进入软件后,依次点击【文件-打开】选项,将素材文件导入。 第三步根据下图所示,框选第一张素材图片的一部分,复制并粘贴到另一张素材图片上。 第四步根据下图箭头所指,选中【图层1】。
5、用PS添加图层蒙版的方法:首先,打开PS,在电脑上打开一张ps图片。在素材下新建一个图层,再画一个黄色的框,以便清晰的展示蒙版的效果。
6、在绘制过程中,设定形状在下,图片在上,选中图片直接ctrl+alt+G就会创建剪贴蒙版。用钢笔工具或图形工具画个形状,然后选菜单:图层--添加矢量蒙版--当前路径,或用钢笔工具直接右击,创建矢量蒙版就完成了。
7、首先第一步打开电脑中的PS软件。 第二步根据下图箭头所指,依次点击【文件-打开】选项。 第三步在弹出的窗口中,选中需要编辑的图片并打开。 第四步根据下图箭头所指,按住键盘上的【alt】键。 第五步根据下图箭头所指,在窗口中找到并点击【蒙版】图标。
美白插画-photoshop化妆、美白实例步骤。麻烦各位高手把步骤写详细点...
要增加新取样点只需在画布上用颜色取样器工具随便什么地方再点一下,按住Alt键点击可以除去取样点。但一张图上最多只能放置四个颜色取样点。当Photoshop中有对话框(例如:色阶命令、曲线命令等等)弹出时,要增加新的取样点必须按住Shift键再点击,按住Alt+Shift点击可以减去一个取样点。
杂点处理 用杂点或者各种笔刷来做出物体的体积感、光影、质感。在视觉中心处用杂点可以多点层次,对比要强烈,越往后对比越弱层次越少,这样画面就有虚实和层次之分了。 色彩校正 把插画导出成大的图片格式,再用图片处理软件PS进行颜色校正,主要是调整亮度和对比度。
打开图片复制一分,图像——调整——色阶——降低中间灰适度为止【把中间灰向左拉】,再用选取工具扣出人物,把背景适度模糊〔滤镜——模糊——表面模糊——调整半径和阈值,满意为止】 出图。
零基础学插画步骤: 素描练习 过素描练习对绘画者的造型能力和对光影效果的把控有大的作用。
仍然笔画不够流畅,操作起来也很麻烦。想要学好美工PS,专业的培训机构是必不可少的。
谁教教我怎样使用photoshop,主要是怎么换图片背景?
1、Photoshop CS6可以使用多种方法进行抠图换背景,其中包括魔棒工具、套索工具、快速选择工具、钢笔工具等。首先,使用魔棒工具可以快速选择背景颜色单一的图片。只需点击背景,魔棒工具就会自动选择相似的颜色区域,然后可以反选需要的部分,删除背景。其次,套索工具可以用来选择不规则的区域。
2、首先用ps打开一张图片。将人物单独抠出来。加入一张背景图片。将背景图片放到人物下方。选择文件→存储为。选择文件格式为JPEG。看看效果。注意事项;Photoshop主要处理以像素所构成的数字图像。使用其众多的编修与绘图工具,可以有效地进行图片编辑工作。
3、在PS中打开另一张背景图片;把抠好的图像拖移到打开的背景层上,调整位置、大小和色调到适当,完成。
4、方法三:Adobe Photoshop (适合具备PS技能的用户)打开PS,添加需要更换背景底色的照片,点击【魔棒工具】→【背景】,删除原来的背景颜色;接着点击【油漆桶】,选择前景色,将颜色更改为你需要的底色,然后保存图片即可。
5、使用Photoshop将人物抠出来换背景步骤:在PS软件中置入普通照片,如图所示是原图效果。用魔术棒/钢笔/通道将照片上的头像抠出,这里所使用的是通道结合钢笔;钢笔抠图完毕,按Ctrl+J复制抠图区域,并删除背景内容。
6、此次演示使用的是图像处理软件photoshop,版本为Photoshop CS6。打开photoshop,然后加载一张图片,可以看到图片是默认为背景图层的。为了演示方便,我们此时将图层解锁,将其变为普通图层。
7、拍摄的照片背景太单调了,不好看怎么办?这个视频就教你如何操作啦。
Photoshop图片渐变效果操作步骤?
1、首先,打开PS软件,如下图所示。然后,打开图片,并且添加一个蒙版,如下图所示。点击左侧工具栏中的渐变工具,如下图所示。进入渐变调整页面,渐变颜色调整为黑白两色,如下图所示。调整好渐变参数后,这样就完成了,看看效果,如下图所示。
2、PS蓝粉渐变图简单来说,直接使用渐变工具拉出一个蓝粉渐变的图即可。具体操作就是先打开PS,然后新建图层,输入自己想要的图片尺寸,点击确定。在常用工具栏选择渐变工具,然后在属性栏中点击颜色选择,点击渐变工具的图标,然后将前景色和背景色选择为蓝色和粉色。
3、选择渐变工具:首先,在工具箱中选择渐变工具。它的图标通常显示为一个线性渐变,从一种颜色过渡到另一种颜色。 设置渐变编辑器:点击工具栏中的渐变预览条或双击“渐变”工具图标以打开“渐变编辑器”。 调整透明度滑块:在“渐变编辑器”中,你会看到一个表示渐变颜色的条。
4、在电脑上打开Photoshop软件。新建一个图层用于各种渐变效果的演示。在ps操作界面的上方,从左向右依次介绍。第一种,线性渐变,就是沿线性方向渐变,可以是水平也可以是竖直,还可以是对角等等,反正就是根据自己的需要决定。以从左到右蓝白渐变为例。从左向右第二种,径向渐变。
5、要让两张图片渐变,可以通过以下步骤在Photoshop中实现: 打开两张需要渐变的图片,并分别复制到同一张新建的画布中,每张图片放在画布的不同图层上。 选择其中一张图片的图层,在图层面板中将该图层的不透明度调整为50%,使该图片变为半透明状态。
6、PS中把图片处理成渐变效果步骤如下:打开photoshop,新建一个画布。点击颜色,背景色填充为绿色。然后将想要处理的图片拖入ps页面当中去。把图片拖进来以后,调整图片的位置,把图片控制到合适大小,然后敲击回车键进行确认。在右侧的图层列表面板里右键单机素材图层。
7、例:打开PS6,新建一个画布,大小自定义。如图,我在PS写上一些字母。选择这个文本,右击将文字图层转换为“栅格化文字”然后选择文字部分。这里可以选择白色部分,然后反选(Ctrl+shift+I)就可以得到文字部分。设置前景色和背景色。我这里设置两种颜色差异比较大的颜色。
ps制作冲浪海报教程-电脑知识
1、在单击文件选项中单击打开的选项。2,在电脑中找到海报背景的图片后再打开。3,来到界面中先创建一个新的图层。4,在工具栏单击文字工具。5,输入需要海报的文字后并调整字体的大小。6,在状态栏中可以更改字体的颜色、对齐、字体样式等随后导出图片即可。请点击输入图片描述 总结 单击打开。
2、首先我们打开ps,然后新建一个画布,尺寸为800×1200,然后给它复制一张,再找到一张小人的素材图,拉到ps中。我们找到矩形工具(矩形工具的快捷键是M),把画布全部框选出来,框选出来之后我们右击,在选项框中选择描边,颜色换成黄色,例如我这种,像素改为30像素,位置选择居中。
3、PS软件制作运动海报的教程:新建一个画布,添加图片素材,填补在画面负空间的区域,调整素材的大小。分析画面的负空间区域,海报的负空间区域是图中黄色色块,需要在负空间区域添加文案来平衡画面。对文案进行分组,将关联性较强的文案分为一组,便于后期的排版,视觉效果更好。
4、ps海报制作教程及图片 PS制作海报的教程如下:电脑:华为笔记本。系统:win10。软件:PS。打开软件PS,新建A4尺寸画布,添加素材【背景】和【篮球】,【Ctrl+T】自由变换调整大小位置,调整【篮球】的【Ctrl+U】色相 饱和度 ,【Ctrl+Alt+G】创建 剪贴蒙版 ,参数如图所示。
5、ps制作海报简单教程如下:首先用PS打开一张背景图,然后新建一个图层,画一个矩形选框,填充白色。把人像素材导入进来。用文字工具打上文字。用钢笔工具沿着字体抠出选框,删除选区内容,把文字隐藏。用文字工具打上文字,在打上文字,继续打上文字。

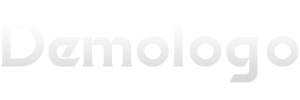













发表评论