傲梅分区助手迁移系统到固态硬盘
启动傲梅分区助手。注意此时新增加的固态盘必须处于未分配状态,这一点非常重要,如果原本有分区,也必须删除干净,确保整个硬盘处于未分配状态。
在傲梅分区助手软件主页面,点击页面左侧“迁移系统到固态硬盘”菜单选项。弹出系统迁移的向导页面,在该页面中,直接点击“下一步”菜单。可以看到当前电脑中连接的硬盘设备,点击选中新的固态硬盘,并点击“下一步”按钮。
电脑搜索傲梅分区助手,点击打开。下载傲梅分区助手并安装。打开主页面。选择“迁移系统到固态硬盘”。出现如下对话框点击“下一步”。选中您固态硬盘上的“未分配空间”,点击“下一步”继续。在这个窗口中,可以修改相关信息(包括大小,位置,和盘符),通常都保持默认设置。
傲梅分区助手迁移系统到固态硬盘检测不到分区方法。检查在使用分区助手的过程中不要插拔移动硬盘,U盘等存储设备。使用分区助手的制作可启动盘功能创建一个WindowsPE的启动光盘。在分区助手重启模式进行分区操作时,异常结束了此操作。
出现选项,单击下一步。在选择硬盘空间页面,选择盘,点击下一步。在调整分区大小页面,点开下一步。在引导操作系统界面,点击完成。首先,双击打开傲梅分区助手软件主页面,点击页面左侧“迁移系统到固态硬盘”菜单选项。接下来,将弹出系统迁移的向导页面,在该页面中,直接点击“下一步”菜单。
按照双硬盘的要求安装固态硬盘。下载安装分区助手5版。(低版本没有这个功能)如下图:打开分区助手,点击左侧的“迁移OS到SSD/HDD”功能。如下图:之后就会看到向导,一步步跟着操作,如下图:找到SSD固态硬盘,如下图:调整大小,如下图:点击下一步,最后点击确定。
我们通常的做法是直接将系统安装到固态硬盘上,但这样做了之后,还需要重新为系统安装很多程序。为了避免重装系统的麻烦和重装系统需要花费的更多时间,所以会使用系统迁移工具。 下载傲梅分区助手,打开主页面。选择“迁移系统到固态硬盘”。出现如下对话框点击“下一步”。
新买了固态硬盘怎么系统迁移
1、首先,双击打开傲梅分区助手软件主页面,点击页面左侧“迁移系统到固态硬盘”菜单选项。接下来,将弹出系统迁移的向导页面,在该页面中,直接点击“下一步”菜单。接下来,可以看到当前电脑中连接的硬盘设备,点击选中新的固态硬盘,并点击“下一步”按钮。
2、选中系统盘,点迁移OS到SSD/HDD地出现对话框后点击下一步地;选择磁盘2上一块未分配的空间,然后下一步;这里你可以根据自己意愿调整分区大小,盘符等等,也可以选择系统默认,之后点击逗下一步地;这里一定要注意对话框里的提示。
3、这里以分区助手软件为例,打开分区助手软件,点击页面左侧“迁移系统到固态硬盘”选项。接下来的页面中,点击“下一步”按钮。接下来,在固态硬盘中选择尚未分配的空间,然后点击“下一步”按钮。
4、打开分区软件后,再点击固态硬盘会新的机械硬盘。然后再点击左侧【向导】里面的【迁移系统到固态硬盘】按钮。进入新操作界面可以看清说明,然后点击【下一步】。然后在这里选择你的固态硬盘,然后再点击左下角的小方框同意删除所有分区与数据。 这里是删除固态硬盘上面的数据与分区的。
5、在这里我们要使用一款能管理硬盘的工具,其实平时我们使用的PE系统里都会集成有傲梅分区助手,我们在桌面选中点击打开 2在傲梅助手界面中找到ldquo迁移系统到固态磁盘rdquo3接着打开之后点击ldquo下一步rdquo4。
电脑升级SSD固态硬盘后迁移Win10系统全攻略
首先打开电脑,找到桌面上的分区助手图标,双击打开。 在弹出的分区助手页面,找到SSD硬盘。 然后查看win10系统的大小。 确认系统盘的大小后,确认一下SSD硬盘是否可以完整迁移win10系统。 在左侧页面,点击左侧的迁移系统到固态硬盘选项。 如图,就会弹出系统迁移的向导窗口。
情况一:如果你是在原来的HDD机械硬盘之外加装的SSD固态硬盘,那么只需把原来机械硬盘中的系统分区C盘迁移到固态硬盘中即可,无需再重装系统,Win10系统的激活状态会保留。 情况二:如果你是把HDD机械硬盘更换成了SSD固态硬盘,尤其是空间比较局促的轻薄笔记本最常见。
选中系统盘,点迁移OS到SSD/HDD地出现对话框后点击下一步地;选择磁盘2上一块未分配的空间,然后下一步;这里你可以根据自己意愿调整分区大小,盘符等等,也可以选择系统默认,之后点击逗下一步地;这里一定要注意对话框里的提示。
先把固态硬盘装入机箱。再到网上下载分区助手2。鼠标双击安装。安装完成后打开软件。下图是打开后的主界面。可看到磁盘1是1tb的机械硬盘,磁盘2是120g的固态硬盘。选择磁盘1的系统分区,再点击左侧的“迁移系统到固态磁盘”。出来一个确认窗口,点击“下一步”。
打开分区助手选中系统盘,选择迁移OS到SSD/HDD出现对话框后点击下一步。选择磁盘2上一块未分配的空间,并点击下一步。在这里可以根据自己的实际情况调整分区大小、盘符等等,或者选择系统默认直接点击下一步。
怎么把系统转移到固态硬盘上
第一种方式,是标准的GHOST方式,类似于常见的系统安装可以使用分区复制或者硬盘整盘复制的方式第二种方式,使用分区助手一类工具分区助手提供了专门的系统迁移功能,可以将硬盘上的操作系统迁移到其他硬盘第二种方法相对。
选中系统盘,点迁移OS到SSD/HDD地出现对话框后点击下一步地;选择磁盘2上一块未分配的空间,然后下一步;这里你可以根据自己意愿调整分区大小,盘符等等,也可以选择系统默认,之后点击逗下一步地;这里一定要注意对话框里的提示。
下载分区助手,打开主页面。选择“迁移系统到固态硬盘”。出现对话框点击“下一步”。选择固态硬盘上的“未分配空间”,点击“下一步”继续。在这个窗口中,可以修改大小、位置和盘符,通常都保持默认设置。设置好之后,点击“下一步”。阅读“引导操作系统”注意事项后,点击“完成”。
首先在你的电脑安装一个固态硬盘,容量大小你自己选择。安装好之后打开电脑,打开最新版的分区,运行。打开之后,我们会在左侧位置看到“迁移系统到固态硬盘”。点击“迁移系统到固态硬盘”后,然后继续点击下一步。
方法/步骤 1 我们先把固态硬盘装入机箱。再到网上下载分区助手2。鼠标双击安装。2 安装完成后打开软件。下图是打开后的主界面。可看到磁盘1是1TB的机械硬盘,磁盘2是120G的固态硬盘。3 选择磁盘1的系统分区,再点击左侧的“迁移系统到固态磁盘”。出来一个确认窗口,点击“下一步”。
正版的操作系统怎么从机械硬盘转移到固态硬盘
首先我们需要在电脑中下载安装好分区助手工具,如图。 安装好打开进入主页面后,等待系统加载本地的磁盘。 加载好之后,点击左侧的迁移系统到固态硬盘的选项。 如图,就会弹出迁移向导的窗口。 最后,根据提示进行操作即可完成迁移的操作了。 方法使用ghsot工具的disk对拷工具进行迁移。
第一种方式,是标准的GHOST方式,类似于常见的系统安装可以使用分区复制或者硬盘整盘复制的方式第二种方式,使用分区助手一类工具分区助手提供了专门的系统迁移功能,可以将硬盘上的操作系统迁移到其他硬盘第二种方法相对。
点左侧菜单里的迁移系统到固态硬盘。点 下一步 这里要千万注意选择系统迁移的目标盘,不要弄错。此处就选择三星固态盘 硬盘2,再点 下一步。 这里需要调节目标盘C盘的大小。
机械硬盘中的系统如何迁移到SSD硬盘中呢?请看下面的操作步骤。这里以分区助手软件为例,打开分区助手软件主页面,点击页面左侧“迁移系统到固态硬盘”选项。接下来打开的页面中,点击“下一步”按钮。接下来,选择固态硬盘中尚未分配的空间,然后点击“下一步”按钮。
百度搜索DiskGenius,点击进入第一个链接。点击页面上方的下载按钮,进入下载界面。选择适合自己的版本,点击立即下载按钮。打开下载的软件,点击软件上方的工具选项,点击子菜单中的克隆磁盘选项。
如果您只想克隆Windows 10到SSD硬盘,您还可以在傲梅轻松备份免费版中使用“系统克隆”功能。从新硬盘启动的方法 适用于以上三种方法,具体流程如下。步骤 完全关闭计算机并使用螺丝刀在驱动器上安装新的硬盘。然后,重新启动计算机。步骤 在开机初始屏幕上按特定键,进入电脑BIOS界面。
下载、安装分区助手(免费软件);启动分区助手,在打开的窗口(1)点击原机械硬盘中的系统盘,(2)点击窗口左侧的迁移系统到固态磁盘,(3)在迁移系统到固态磁盘窗口,点击下一步,按提示继续操作,就可以把win10的正版系统从原来的机械硬盘转移到固态硬盘。
怎么把系统迁移到ssd
1、首先打开电脑系统迁移到固态硬盘,找到桌面上的分区助手图标,双击打开。 在弹出的分区助手页面,找到SSD硬盘。 然后查看win10系统的大小。 确认系统盘的大小后,确认一下SSD硬盘是否可以完整迁移win10系统。 在左侧页面,点击左侧的迁移系统到固态硬盘选项。 如图,就会弹出系统迁移的向导窗口。
2、点左侧菜单里的迁移系统到固态硬盘。点 下一步 这里要千万注意选择系统迁移的目标盘,不要弄错。此处就选择三星固态盘 硬盘2,再点 下一步。 这里需要调节目标盘C盘的大小。
3、选中系统盘,点迁移OS到SSD/HDD地出现对话框后点击下一步地;选择磁盘2上一块未分配的空间,然后下一步;这里系统迁移到固态硬盘你可以根据自己意愿调整分区大小,盘符等等,也可以选择系统默认,之后点击逗下一步地;这里一定要注意对话框里的提示。
4、、把原装正版系统转移到新装 的固态硬盘,建议使用分区助手这个工具分区住手提供了系统迁移功能,专用于将操作系统由一个硬盘迁移到另一个硬盘,整体操作非常简单,只需要同时连接两个硬盘,然后运行该工具,窗口左侧有向导,根据。
5、打开最新的分区助手专业版,一切尽在掌握之中。操作指南,简单易行点击界面上左侧面板的“迁移系统到SSD/HDD”功能图标,仿佛打开了通往高效世界的大门。跟着向导,每一步都清晰明了,让你轻松上手。个性化设置找到你的SSD固态硬盘,分区助手提供了灵活的选项。
电脑怎么把系统迁移到固态硬盘?
1、首先打开电脑系统迁移到固态硬盘,找到桌面上的分区助手图标系统迁移到固态硬盘,双击打开。 在弹出的分区助手页面系统迁移到固态硬盘,找到SSD硬盘。 然后查看win10系统的大小。 确认系统盘的大小后,确认一下SSD硬盘是否可以完整迁移win10系统。 在左侧页面,点击左侧的迁移系统到固态硬盘选项。 如图,就会弹出系统迁移的向导窗口。
2、点左侧菜单里的迁移系统到固态硬盘。点 下一步 这里要千万注意选择系统迁移的目标盘,不要弄错。此处就选择三星固态盘 硬盘2,再点 下一步。 这里需要调节目标盘C盘的大小。
3、选中系统盘,点迁移OS到SSD/HDD地出现对话框后点击下一步地;选择磁盘2上一块未分配的空间,然后下一步;这里你可以根据自己意愿调整分区大小,盘符等等,也可以选择系统默认,之后点击逗下一步地;这里一定要注意对话框里的提示。
4、第一种方式,是标准的GHOST方式,类似于常见的系统安装可以使用分区复制或者硬盘整盘复制的方式第二种方式,使用分区助手一类工具分区助手提供了专门的系统迁移功能,可以将硬盘上的操作系统迁移到其他硬盘第二种方法相对。
5、下载分区助手,打开主页面。选择“迁移系统到固态硬盘”。出现对话框点击“下一步”。选择固态硬盘上的“未分配空间”,点击“下一步”继续。在这个窗口中,可以修改大小、位置和盘符,通常都保持默认设置。设置好之后,点击“下一步”。阅读“引导操作系统”注意事项后,点击“完成”。
6、在傲梅分区助手软件主页面,点击页面左侧“迁移系统到固态硬盘”菜单选项。弹出系统迁移的向导页面,在该页面中,直接点击“下一步”菜单。可以看到当前电脑中连接的硬盘设备,点击选中新的固态硬盘,并点击“下一步”按钮。
7、首先在你的电脑安装一个固态硬盘,容量大小你自己选择。安装好之后打开电脑,打开最新版的分区,运行。打开之后,系统迁移到固态硬盘我们会在左侧位置看到“迁移系统到固态硬盘”。点击“迁移系统到固态硬盘”后,然后继续点击下一步。
电脑系统迁移到固态硬盘怎么操作
首先打开电脑系统迁移到固态硬盘,找到桌面上系统迁移到固态硬盘的分区助手图标,双击打开。 在弹出系统迁移到固态硬盘的分区助手页面,找到SSD硬盘。 然后查看win10系统的大小。 确认系统盘的大小后,确认一下SSD硬盘是否可以完整迁移win10系统。 在左侧页面,点击左侧的迁移系统到固态硬盘选项。 如图,就会弹出系统迁移的向导窗口。
选中系统盘,点迁移OS到SSD/HDD地出现对话框后点击下一步地系统迁移到固态硬盘;选择磁盘2上一块未分配的空间,然后下一步;这里你可以根据自己意愿调整分区大小,盘符等等,也可以选择系统默认,之后点击逗下一步地;这里一定要注意对话框里的提示。
在傲梅分区助手软件主页面,点击页面左侧“迁移系统到固态硬盘”菜单选项。弹出系统迁移的向导页面,在该页面中,直接点击“下一步”菜单。可以看到当前电脑中连接的硬盘设备,点击选中新的固态硬盘,并点击“下一步”按钮。
在这里系统迁移到固态硬盘我们要使用一款能管理硬盘的工具,其实平时我们使用的PE系统里都会集成有傲梅分区助手,我们在桌面选中点击打开 2在傲梅助手界面中找到ldquo迁移系统到固态磁盘rdquo3接着打开之后点击ldquo下一步rdquo4。
下载分区助手,打开主页面。选择“迁移系统到固态硬盘”。出现对话框点击“下一步”。选择固态硬盘上的“未分配空间”,点击“下一步”继续。在这个窗口中,可以修改大小、位置和盘符,通常都保持默认设置。设置好之后,点击“下一步”。阅读“引导操作系统”注意事项后,点击“完成”。
首先在你的电脑安装一个固态硬盘,容量大小你自己选择。安装好之后打开电脑,打开最新版的分区,运行。打开之后,我们会在左侧位置看到“迁移系统到固态硬盘”。点击“迁移系统到固态硬盘”后,然后继续点击下一步。
win10系统迁移到固态硬盘怎么迁移?
首先打开电脑,找到桌面上的分区助手图标,双击打开。 在弹出的分区助手页面,找到SSD硬盘。 然后查看win10系统的大小。 确认系统盘的大小后,确认一下SSD硬盘是否可以完整迁移win10系统。 在左侧页面,点击左侧的迁移系统到固态硬盘选项。 如图,就会弹出系统迁移的向导窗口。
选中系统盘,点迁移OS到SSD/HDD地出现对话框后点击下一步地;选择磁盘2上一块未分配的空间,然后下一步;这里你可以根据自己意愿调整分区大小,盘符等等,也可以选择系统默认,之后点击逗下一步地;这里一定要注意对话框里的提示。
情况一:如果你是在原来的HDD机械硬盘之外加装的SSD固态硬盘,那么只需把原来机械硬盘中的系统分区C盘迁移到固态硬盘中即可,无需再重装系统,Win10系统的激活状态会保留。 情况二:如果你是把HDD机械硬盘更换成了SSD固态硬盘,尤其是空间比较局促的轻薄笔记本最常见。
我们先把固态硬盘装入机箱。再到网上下载分区助手2。鼠标双击安装。安装完成后打开软件。下图是打开后的主界面。可看到磁盘1是1TB的机械硬盘,磁盘2是120G的固态硬盘。选择磁盘1的系统分区,再点击左侧的“迁移系统到固态磁盘”。出来一个确认窗口,点击“下一步”。
选中系统盘,点“迁移OS到SSD/HDD”出现对话框后点击“下一步”。选择磁盘2上一块未分配的空间。然后下一步;这里你可以根据自己意愿调整分区大小,盘符等等,也可以选择系统默认,之后点击“下一步”这里一定要注意对话框里的提示。
打开分区助手选中系统盘,选择迁移OS到SSD/HDD出现对话框后点击下一步。选择磁盘2上一块未分配的空间,并点击下一步。在这里可以根据自己的实际情况调整分区大小、盘符等等,或者选择系统默认直接点击下一步。
如何使用分区助手完美迁移系统到SSD固态硬盘
1、点左侧菜单里的迁移系统到固态硬盘。点 下一步 这里要千万注意选择系统迁移的目标盘系统迁移到固态硬盘,不要弄错。此处就选择三星固态盘 硬盘2系统迁移到固态硬盘,再点 下一步。 这里需要调节目标盘C盘的大小。
2、先把固态硬盘装入机箱。再到网上下载分区助手2。鼠标双击安装。安装完成后打开软件。下图是打开后的主界面。可看到磁盘1是1TB的机械硬盘,磁盘2是120G的固态硬盘。选择磁盘1的系统分区,再点击左侧的“迁移系统到固态磁盘”。出来一个确认窗口,点击“下一步”。
3、先把购买的固态硬盘安装到电脑主机里面,打开电脑安装好分区助手,有的版本下载后不用安装直接可以使用。打开分区助手选择“并选择迁移OS到SSD”后点下一步。在弹出的窗口中选择固态硬盘上的“未分配空间”,点击“下一步”继续。
4、接着,识别固态硬盘上未分配的空间,继续下一步。在这里,系统迁移到固态硬盘你可以根据需要调整空间大小、位置和盘符,通常保持默认设置即可。阅读并确认引导操作的提示后,进入下一步。在分区助手的主界面上,确认你的迁移操作,点击提交。跟随助手的提示,你的迁移过程即将开始。
5、步骤一:启动你的分区助手,探索新可能/。在启动界面,找到向导选项,然后选择至关重要的迁移OS到SSD/HDD功能,轻轻一点,进入新阶段。步骤二:启动迁移之旅/,点击下一步按钮,你会看到清晰的指引,引导你迈向目标。
6、点击确定,点击提交。点击菜单上的执行,点这个是。等待执行成功,然后点击这个软件左上角的迁移系统到ssd。点击这个下一步,选择你的ssd。把勾勾上,点击点击下一步。点击这个确定了,点击左上角的提交了。点击执行,点击是,那么电脑将会重启。此时会看到迁移的情况,等待两个数值相等了。
如何把win10系统迁移到SSD固态硬盘
首先打开电脑,找到桌面上系统迁移到固态硬盘的分区助手图标,双击打开。 在弹出的分区助手页面,找到SSD硬盘。 然后查看win10系统的大小。 确认系统盘的大小后,确认一下SSD硬盘是否可以完整迁移win10系统。 在左侧页面,点击左侧的迁移系统到固态硬盘选项。 如图,就会弹出系统迁移的向导窗口。
选中系统盘,点迁移OS到SSD/HDD地出现对话框后点击下一步地;选择磁盘2上一块未分配的空间,然后下一步;这里你可以根据自己意愿调整分区大小,盘符等等,也可以选择系统默认,之后点击逗下一步地;这里一定要注意对话框里的提示。
我们先把固态硬盘装入机箱。再到网上下载分区助手2。鼠标双击安装。安装完成后打开软件。下图是打开后的主界面。可看到磁盘1是1TB的机械硬盘,磁盘2是120G的固态硬盘。选择磁盘1的系统分区,再点击左侧的“迁移系统到固态磁盘”。出来一个确认窗口,点击“下一步”。
情况一:如果你是在原来的HDD机械硬盘之外加装的SSD固态硬盘,那么只需把原来机械硬盘中的系统分区C盘迁移到固态硬盘中即可,无需再重装系统,Win10系统的激活状态会保留。 情况二:如果你是把HDD机械硬盘更换成系统迁移到固态硬盘了SSD固态硬盘,尤其是空间比较局促的轻薄笔记本最常见。
打开分区助手选中系统盘,选择迁移OS到SSD/HDD出现对话框后点击下一步。选择磁盘2上一块未分配的空间,并点击下一步。在这里可以根据自己的实际情况调整分区大小、盘符等等,或者选择系统默认直接点击下一步。
如果把系统要迁移到别的硬盘内,可以在现在的系统内下载安装慠梅备份软件,然后选择克隆,将现在的系统盘克隆到新的硬盘内,然后在这台电脑上使用的话,克隆完成后重启进入bios,调整一下启动顺序让固态硬盘先启动就可以系统迁移到固态硬盘了。
怎么把win10系统从一个SSD拷到另一个SSD
需要在SSD固态硬盘中重新安装操作系统吗?需要重新激活Win10系统吗?这要看你是如何升级的固态硬盘,分两种情况:情况一:如果你是在原来的HDD机械硬盘之外加装的SSD固态硬盘,那么只需把原来机械硬盘中的系统分区C盘迁移到固态硬盘中即可,无需再重装系统,Win10系统的激活状态会保留。
win10是我们最常用的计算机系统之一,它凭借超高性能和美观界面深得用户的喜爱,可是不少朋友不知道怎么把win10系统迁移到SSD固态硬盘,小编今天就来问您解答这个问题。
选择磁盘2上一块未分配的空间。然后下一步;这里你可以根据自己意愿调整分区大小,盘符等等,也可以选择系统默认,之后点击“下一步”这里一定要注意对话框里的提示。
K对齐以后,点击窗口左侧【向导】展开项的迁移系统到固态磁盘,在打开的迁移系统到固态磁盘窗口,点击:下一步;按提示进行操作就可以将原机械硬盘中的系统迁移到固态磁盘中了。
电脑上安装一个傲梅分区助手中文版(目前已经到2了),装好后,点开页面会看到两个主硬盘,一个硬盘里是你原来的CDEF(还会多出一些隐藏盘,我这发现了5个,都不用管),另一个是刚装上去的SSD固态,目前是未分配空间的。
具体的操作步骤如下:1,在搜索框里输入“控制面板”,点击打开。找到“系统和安全”。2,点击“文件历史记录”3,然后,点击左下角的“系统映像备份”。
我们先把固态硬盘装入机箱。再到网上下...1 安装完成后打开软件。下图是打开后的主...2 选择磁盘1的系统分区,再点击左侧的“...3 出来一个确认窗口,点击“下一步”。4 在这个窗口选择把系统迁移到哪个磁盘。...5 在这个窗口可以选择系统盘的大小。

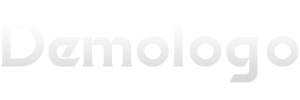













发表评论