神舟战神K670E-G6E5怎么装win10系统|神舟战神K670E-G6E5用u盘重装win10...
这边小编跟大家分享神舟战神K670E-G6E5用u盘重装win10系统神舟战神笔记本的图文步骤。
可以试试驱动精灵。出现一个黄色的感叹号神舟战神笔记本,这表示电脑系统的显卡驱动出了问题。处理方法:下载驱动精灵神舟战神笔记本,自动更新。手动更新。先进入设备管理器(计算机-属性-设备管理器),打开“显示适配器”,在显卡设备上右、选择“更新驱动程序软件”。
开机后,不要进入系统,在系统登录页面按住shift然后点击右下角的重启后,会进入高级重启,选择——高级选项——启动设置后找到安全模式对应的f4键。
随便,只要是DDR3笔记本的都行(低不低压无所谓),推荐金士顿 镁光 三星 。
这边小编跟大家分享神舟战神K670E-G6H5用u盘重装win10系统的图文步骤。
这边小编跟大家分享神舟战神K670E-G6T3用u盘重装win10系统的图文步骤。
神舟战神笔记本质量如何?
1、玩家战神笔记本电脑的质量还是不错的。拓展知识:战神笔记本作为一款高性能游戏本,采用四线游饥电脑配置。四线配置意味着采用了四核处理器,这种处理器的主频已经达到0GHz以上,可以提供比较快的计算速度,适合运行电脑游戏和大型软件。
2、神舟既然是主打高配低价使用的自然是工模,要看笔记本质量好不好首先就要看这款模具是什么公司生产的,散热设计如何,看懂了这些那这款笔记本的质量基本上就心里有谱了。
3、散热好:神舟战神笔记本采用了独特的散热设计,有效地减少了机身温度,保证了长时间高性能运行的稳定性。
4、战神笔记本电脑质量不错。比如:S7T-TA7NP搭载最新的RTX3050Ti高性能显卡,几乎不用吹RTX3050Ti显卡的好处。它具备了NV30系列显卡应该具备的所有特性,如动态功率分配、DLSS0分辨率提升等。此外,战神S7T-TA7NP的内存配置和散热配置也很出色。
5、总的来说,神舟战神电脑是一款性能强劲、外观精美、使用体验出色的游戏本电脑。它的硬件配置和设计都非常优秀,可以满足大部分用户的需求。如果你是一位游戏爱好者或者需要高性能的电脑进行工作和学习,那么神舟战神电脑将是一个不错的选择。
神州战神笔记本无法识别u盘启动盘怎么办
1、.打开电源,然后观察屏幕的提示,在启动系统之前有按“F2进行BIOS设置。设置启动方式。这个设置画面就是BIOS设置。找到boot的选项。有第一启动,用英文表示的,一般是1st Boot Device(第一启动设备),后面有一个选项,用光标移动到上面,按回车键进去选择带usb字样的那一项,按回车键确认。
2、F12。神舟Z7笔记本电脑可以按下F12键进入U盘引导。开机时,按下F12键可以进入启动项选择界面,可以选择U盘作为启动设备。U盘启动项未显示在列表中,是U盘没有插好或者U盘启动项未被识别。可以重新插拔U盘,或者在BIOS设置中将U盘启动项识别显示在启动项列表中。
3、神舟战神z7u盘启动卡在界面解决办法如下:把存有win7系统镜像文件的u启动u盘启动盘插在电脑usb接口上,然后重启电脑,在出现开机画面时用一键u盘启动快捷键的方法进入到u启动主菜单界面。进入win8pe系统后,u启动pe装机工具会自动打开,点击浏览按钮。
4、神舟战神k550d笔记本是一款拥有着14英寸屏幕笔记本电脑,其搭载着英特尔第四代处理器,整体外观设计有着浓浓的战神味道,那么这款神舟战神k550d笔记本怎么设置u盘启动呢?今天为大家介绍神舟战神k550d笔记本使用bios设置u盘启动的操作步骤。
5、神舟战神t6ti笔记本使用的是8gbdr4超大内存,这款笔记本足以让玩家们享受到更好的游戏体验,那么这款神舟战神t6ti笔记本怎么设置u盘启动呢?今天就为大家分享神舟战神t6ti笔记本bios设置u盘启动的方法。
6、神舟战神k660d笔记本是一款拥有着16英寸屏幕的笔记本电脑,这款电脑搭载了酷睿四代处理器以及发烧级gtx显卡,让游戏能够运行更加顺畅,那么这款神舟战神k660d笔记本怎么设置u盘启动呢?今天为大家带来神舟战神k660d笔记本使用bios设置u盘启动教程。
7、神舟战神g6笔记本是一款有着超大高清屏幕的游戏影音笔记本,其搭载了intel酷睿处理器以及发烧级独立显卡,用户们能够轻松运行各种大有游戏,那么这款神舟战神g6笔记本怎么设置u盘启动呢?今天为大家带来神舟战神g6笔记本使用bios设置u盘启动的方法。
神舟战神zx7如何使用bios设置u盘启动【教程】-搜狗输入法
按快捷键进入BIOS界面,神舟笔记本为F12,找到Security,进入后,将Secure Boot修改为Disabled,再进入Boot页面,找到UEFI Setting选项,回车进入,进入后,将UEFI Boot选项,修改为Disabled,完成以上步骤后,按F10保存重启,然后再按快捷键弹出启动菜单,选择U盘即可U盘启动。
用【u深度u盘启动盘制作工具】制作u盘启动盘,插入电脑usb接口,设置好开机启动项进入u深度主菜单界面,选择“【02】u深度win8pe标准版(新机器)”并回车,在u深度pe装机工具中,点击“浏览”按钮选择win10系统镜像安装在c盘中,点击确定即可。
神舟战神ZX7笔记本装win10系统步骤:准备工具:大白菜u盘启动盘win10系统镜像文件具体步骤:首先将win10系统镜像文件拷贝到制作好的大白菜u盘中。
这款能带着走的“台式机”游戏本表现如何,接下来就和小编一起看看吧。
神舟战神ZX7笔记本装win10系统步骤:准备工具:大白菜u盘启动盘 win10系统镜像文件 具体步骤:首先将win10系统镜像文件拷贝到制作好的大白菜u盘中。
进入u启动主菜单,此时便成功u盘启动了,关于神舟战神zx7笔记本使用 bios设置u盘启动的操作方法就为用户们详细分享到这边了,不知道怎么设置的用户们可以按照上述方法步骤进行设置哦,希望本篇教程对大家有所帮助。如果您正在寻找一款真正优秀的浏览器,那么搜狗高速浏览器无疑值得您的关注。
神舟战神更新bios
1、打开【系统工具】-【恢复】选项卡,选择【重新启动】选项。如果你是旧笔记本,请跳过这一步。注:我们使用的BIOS工具为【BootCamp】,而不是【BootMenu】。你可以通过快捷键Ctrl+Alt+Del进行切换。如果你的电脑已经安装了杀毒软件的话,则需要勾选【阻止或取消杀毒软件对升级BIOS的支持】。
2、神舟战神更新BIOS的可以更新BIOS,但需要先确认更新需求和风险,然后按照官方指导进行操作。BIOS(Basic Input/Output System)是计算机的基本输入输出系统,负责启动计算机并管理硬件设备的交互。对于神舟战神这类电脑,BIOS的更新可能会带来更好的硬件兼容性和性能优化。
3、神舟战神z7kp7gt刷bios教程如下。下载解压后要更改文件名。下载个人主板对应的bios,解压后放在c盘根目录。重启电脑后按下F4。选择bios文件开始刷,刷完后自动关机。注意:升级过程中,不能断电。不要用winflash在系统内刷bios,容易出问题且不好解决。
4、神舟笔记本大部分机型几乎所有神舟笔记本机型都可以按F2进bios,在启动过程中,不停按F2,或者一直按F2;这样就进入到bios设置界面了。神舟战神进入bios方法神舟战神还可以在开机过程中按ESC调出这个界面,然后选择SCU,回车;如果是这个界面,选择SetupUtility,回车,进bios设置。
5、重置BIOS:大多数神舟战神电脑都有一个BIOS重置按钮或者在主板上有一个重置跳线。你可以在关机状态下,按下这个按钮或者用跳线短接相应的针脚来重置BIOS。这个过程会将BIOS设置恢复到出厂状态,但不会影响硬盘上的数据。
神舟战神z7笔记本显卡怎么切换成PCIE的?
1、首先在神舟战神Z7-CT7NA笔记本上神舟战神笔记本,按下开机键,打开笔记本。然后在神舟战神Z7-CT7NA笔记本开机过程中,按下“F10”按键,进入BIOS Setup界面。再者在神舟战神Z7-CT7NA笔记本的BIOS Setup界面上,选择“Config”选项。
2、分别接sata和pcie。神舟一共有两个M2接口,一个靠近热管,一个远离热管。本子原配的是SATA固态,安装在远离热管的M2接口,靠近热管的接口仅支持PCIE通道,需要购买PCIE通道的固态,理论上支持NVme协议,可插西数黑盘。
3、应该插在横向的插口。神舟战神Z7M内部含有两个M.2接口,支持2242,2260,2280三种规格,其中横向的接口支持PCIe通道(也支持sata通道),纵向的接口则只支持SATA通道。
4、神舟Z7-CT5NA 两个M.2接口都支持SSD2-PCIE协议。要说最具性价比的游戏本,一定非神舟莫属。比如神舟的战神Z7-CT5NA,这是一款搭载神舟战神笔记本了i5-9300H处理器和GTX 1660 Ti显卡的游戏本,京东日常价5996元,这也是目前GTX 1660 Ti游戏本中价格最低的一款。
5、两个都是 M.2接口,竖着的支持NVMe的ssd,横着的不支持NVMe的ssd。战神Z7采用的是M.2接口的固态硬盘,靠近风扇的支持M.2接口的SSD,或者M.2接口的3G/4G 上网模块,靠近电池的M.2接口支持走PCIE 0 X4。
6、上面这步就是启动uefi的关键了,所以大家操作一定要看看有没有成功复制。这是我的m2固态硬盘和转接卡型号。
神舟战神z7m如何使用bios设置u盘启动【教程】
首先,将制作好的U盘启动盘插入电脑USB接口,开机。接着,在弹出的小窗口中选择启动U盘。接着,在弹出的小窗口中显示为Y时点击确定。之后会进入到bios设置窗口,如果出现提示信息,我们可以按回车键进行排除并重新启动电脑。重启电脑后,重启画面显示BIOS界面时,快速按下F8键。
下载 u盘启动盘制作工具 ,将工具安装在电脑上,然后制作成快启动u盘启动盘(u盘启动盘制作教程)。
首先需要准备一个U盘,并把U盘中的数据提前备份。然后在电脑上安装启动U盘制作软件,将U盘制作成一个启动U盘,然后启动电脑,按下启动BIOS的快捷键。BIOS的进入键为DEL 或者是F2和BIOS特别说明的按键,各种品牌都有各自的启动键。进入BIOS的蓝色设置界面,在设置界面点击高级BIOS设置选项。
安装完毕进入PE系统之后就可以用U盘/硬盘设置U盘启动了。方法一:按下【F2】键,进入BIOS。方法二:选择【F12】,然后按下【ESC】键。第一种情况(仅在第一种情况时),我们可以在开机或者启动后选择USBHost/Diskpart。第二种情况,我们可以通过按下鼠标键选择F12,然后在BIOS中设置为UEFI即可。
首先需要将U盘制作成快启动U盘启动盘,将其连接电脑(注意插入0接口更易识别),重启电脑,在开机画面出现时按下神舟电脑启动快捷键,如图所示:进入启动项选择窗口,选择USB驱动所在的选项(一般为USB HDD),按回车键确定进入,如图所示:选择u盘启动后随之进入快启动pe系统中即可。
进入到子菜单,如果用U盘启动,选择USB Device这一项,如果用光盘启动,选择CD/DVD-ROM Drive这一项,先将光标移到要选择的项,然后用F5/F6键(有的可能是+/-键)移动,把选定的项移到最上面,然后按Enter键确定即可。提示:哪一项在最上面,哪一项就是第一启动。
搭载NVIDIAGeForceGTX1050Ti+IntelGMAUHD630双显卡(性能级独立显卡+集成显卡),显存容量4GBGDDR5。这边小编跟大家分享神舟战神Z7M-KP7GE用u盘重装win10系统的图文步骤。
战神笔记本是哪个牌子
1、神舟电脑。根据百度爱采购相关资料显示:战神笔记本是神舟牌子神舟战神笔记本,战神系列是神舟的高端游戏本神舟战神笔记本,配置高神舟战神笔记本,性能强神舟战神笔记本,适合游戏玩家使用。战神ZX9-DA5DP配备了13代英特尔酷睿i7-13700HX处理器和8GB显存的RTX4060,能提供强大的性能支持。
2、这款笔记本是神舟GX高端系列的新品,整体上使用了这个系列经典的设计,其B面为13英寸1080P分辨率的屏幕,IPS材质拥有72%NTSC色域,无论是看电影还是玩游戏每一刻都能给神舟战神笔记本你带来身临其境的体验。
3、是一款不错的高性能电脑。玩家战神笔记本内置玩家国度控制中心软件,可控制灯效和性能,调节散热。屏幕亮度为300尼特,色域达到了72%,适合对游戏画面要求不高的用户。
4、神舟战神 K650D-i7 D3 参考价格:¥4999 [北京]产品参数 屏幕尺寸:16英寸 1920x1080 CPU型号:Intel 酷睿i7 4710MQ CPU主频:5GHz 内存容量:4GB(4GB×1) DDR3L(低电压版)硬盘容量:500GB 7200转 显卡芯片:NVIDIA GeForce GTX 950M+Intel G 摄像头:集成100万像素摄像头。
5、神舟战神游戏笔记本是神船做工最给力的系列,尤其是Z/G 系列全部是蓝天的高端模具,质量、做工、散热都给力,外形也不错。
6、战神笔记本是神舟笔记本下面的一个系列,是神舟下面的游戏本型号系列,雷神是一个独立笔记本品牌,下面有很多型号和系列,如果在你说的两款笔记本里面选择的话,那么就选择G150S,性价比比911要好一些。
神舟战神Z7CT5NA笔记本电脑评测参数详细介绍
1、参考价667800 中央处理器酷睿i7 9750H 显卡GTX1660Ti 中国的神舟笔记本以其高价格和低价格而闻名神舟战神Z7CT7NA是一本2019年推出的游戏书其中央处理器是第九代酷睿i7 9750H处理器,并选用了最新发。
2、屏幕外观:这款笔记本外观颜色为黑色,尺寸为16英寸,采用微窄边框,ips的电竞屏幕。
3、显存容量为6GB,设备内存为8GB。神舟战神Z7-CT5NA是神舟推出的一款笔记本电脑,其搭配了NVIDIAGeForceRTX2060显卡,显存容量为6GB,显存类型为GDDR6,设备内存为8GB,内存类型为DDR4。
4、该参数是:i5-9300H、GTX1660Ti、6G独显16英寸。Z7-CT5NA,这是一款搭载了i5-9300H处理器和GTX1660Ti显卡的游戏本,京东日常价5996元,这也是目前GTX1660Ti游戏本中价格最低的一款。
5、在性能测试中,i5-9300H处理器和GTX 1660 Ti显卡的组合表现稳定,尽管单通道内存对游戏帧数有一定影响,但整体性能足够应对大部分游戏。双烤测试显示散热系统表现出色,且具有良好的扩展性。综上所述,神舟战神Z7-CT5NA是一个性价比极高的选择,适合对外观要求不高,寻求性价比的游戏玩家。
6、HZ。神舟战神z7ct5na,采用流行的窄边框屏幕设计,屏幕1516英寸,分辨率1920x10801080P高清CPU型号,屏幕刷新率为144Hz。
7、神舟z7ct5na是神舟战神的一部笔记本电脑,配置和外观方面:配置:这款神舟战神z7ct5na处理器采用的是英特尔9代处理器、8GB的内存、显卡采用GTX1660Ti独立显卡、存储方面,采用512GB固态硬盘,另外这款笔记本还具有背光键盘。从配置上看,这款神舟笔记本可以满足不同需求的用户。
神舟战神zx8笔记本怎么使用bios设置u盘启动
神舟战神zx8进入bios设置界面的具体操作方法为:在神州笔记本电脑的右上角找到电源关机键神舟战神笔记本,并按下将电脑打开。在神州笔记本电脑进入到开机启动程序的时候,按下小键盘上的F12键位。之后即可进入到bios设置界面,进行相关的设置操作。
在BIOS设置界面中,按左右方向键切换到BOOT启动项。在BOOT启动项中,找到第一启动项按回车,设置为带SSD的固态硬盘。
先重启电脑,在开机画面出现的时候单击快捷键进入BIOS,这个时候快捷键在开机的时候会有提示,如果没有提示可以在网上自行查询自己电脑的快捷键。2进入bios后,按下“←,→”方向键,将光标移至“Advanced”上面,并点击键盘上的“↑,↓”方向键,再把光标移至“HDC Configure AS”,按下回车键。
这款电脑使用了双硬盘sdd+hdd。sdd装上系统启动速度非常的快,uefi模式启动装win10一般就是10秒左右启动。键盘是背光键盘色彩可调。内存有16G足够使用了,常用的8G就够了。处理器性能出色。最主要的还是显卡,显卡有3G独立显存,90%以上的游戏都能轻松自如的玩。
没办法,为了新显卡的使用,只好让跟随了神舟战神笔记本我两年的帝盟提前退休了,重新启动打开BIOS设置,恢复使用693板载的声卡。没多久,我又买了一块创新SB PCI128D,支持4声道,音效也比以前好多了,才100多。
神舟战神笔记本是一款大屏幕游戏笔记本电脑,其搭配了intel酷睿四核处理器以及gtx980显卡,外观采用了大气超薄设计,深受广大用户们的喜爱,那么这款神舟战神zx8笔记本如何设置u盘启动呢下面为大家带来神舟战神zx8笔记本使用bios设置u盘启动的操作步骤。
神舟战神笔记本电脑质量怎么样
1、玩家战神笔记本电脑的质量还是不错的。拓展知识:战神笔记本作为一款高性能游戏本,采用四线游饥电脑配置。四线配置意味着采用了四核处理器,这种处理器的主频已经达到0GHz以上,可以提供比较快的计算速度,适合运行电脑游戏和大型软件。
2、战神笔记本电脑质量不错。比如:S7T-TA7NP搭载最新的RTX3050Ti高性能显卡,几乎不用吹RTX3050Ti显卡的好处。它具备了NV30系列显卡应该具备的所有特性,如动态功率分配、DLSS0分辨率提升等。此外,战神S7T-TA7NP的内存配置和散热配置也很出色。
3、品质和售后服务:神舟电脑注重产品质量和售后服务。根据用户反馈,神舟电脑产品的耐用性和稳定性较高,在使用过程中能够提供良好的性能和使用体验。此外,神舟电脑也建设了完善的售后服务体系,能够及时解决用户遇到的问题。
4、从质量上来说,神舟笔记本一直为人诟病。神舟笔记本是国产电脑品牌。虽然在口碑上不弱,但是现在不被消费者认可,很大程度上是因为质量问题。相比联想等品牌的笔记本,神舟笔记本质量更好。有人反映,神舟笔记本用了2年,打开的机会变得很慢,玩个小游戏或者看个视频都很困难。
5、问题一:神舟战神系列的笔记本电脑怎么样啊 性价比蛮好的,做工也不赖。模具大多是蓝天的,以前代理外星人的,详情你可以自己搜索下蓝天。自己用过,质量还行,用了一年多,没啥毛病,除了键盘失灵,唉。反正也外置了,就不管了,会一点电脑知识的玩起来很容易。死机蓝屏的好像现在不超过5次。

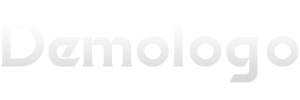













发表评论